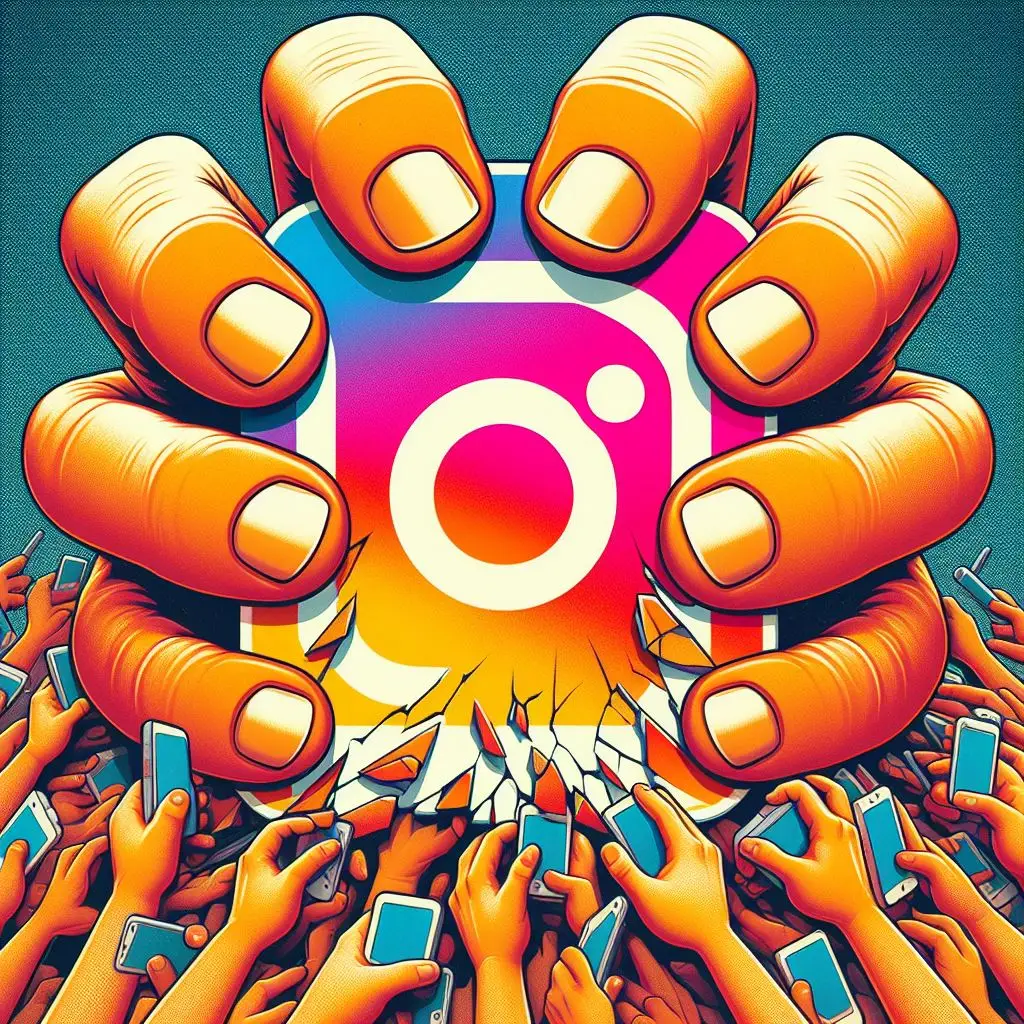Ever upload a stunning photo to Instagram with some hacks, only to watch it turn into a blurry mess? You’re not alone! Even high-quality pictures can suffer when they hit the Gram. Here’s what’s going on and how to make things a little less…ouch.
Instagram Downsizes Your Photos:
Think of Instagram like a tiny apartment for your pictures. It has limited space, so when you upload a giant mansion image (aka, a high-resolution photo), it has to shrink it down to fit. This shrinking, called compression, removes some details and pixels, making your photo blurry.
Resolution Matters:
Instagram loves photos with a maximum width of 1080 pixels and a height of 1350 pixels. Anything bigger gets squished down, losing quality in the process. So, if you’re starting with a massive image, expect some blurriness.
JPEG Blues:
Instagram prefers JPEGs, but they’re not as good at keeping all the details of your photo compared to other formats like PNG. It’s like trading some sharpness for a smaller file size. so here’s the instagram hacks.
How to Fight Back (a bit) with instagram hacks:
- Start Small: Resize your photos to 1080 pixels wide before uploading. This gives Instagram less work to do and saves you from major quality loss.
- Go JPEG Lite: Some apps let you adjust the JPEG quality level. Aim for a high setting to keep more detail, but be aware that the file size will be bigger.
- Don’t Zoom: Zooming in on your photo before uploading is a recipe for pixelated disaster. Try cropping beforehand if you need to adjust the composition.
- Lighten Up: Instagram likes well-lit photos. If your image is dark, it might get compressed even more to try and brighten things up, leading to blurriness.
No fancy filters or editing apps needed, just a hidden toggle switch on your Instagram settings. Here’s how to do it:
- Open Instagram and tap the three lines in the top right corner. Think of them like a hamburger menu.
- Scroll down and tap “Settings.” This is where you control all things Instagram.
- Tap “Account” and then “Data Usage.” Now you’re getting closer to the magic switch!
- Look for the option called “Upload at highest quality.” This is the secret sauce!
- Turn that switch to “ON!” Done! You’re now letting Instagram use more data to upload your photos in better quality.
What’s the catch? This trick uses more data, so if you’re on a limited plan, be aware you might burn through it faster. But for those on Wi-Fi or with generous data allowances, this is a game-changer!
Remember, even with this setting turned on, Instagram might still compress your photos a little. But it’ll be a much smaller blur compared to before. So go forth and post those stunning pictures with confidence!
Bonus Tip: If you’re worried about data usage, try resizing your photos to around 1080 pixels wide before uploading. This gives Instagram less work to do and saves you data.
How to Backup Your Data Using Instagram:
Save Your Stories: Those fleeting 24-hour snippets don’t have to disappear forever. Instagram gives you the option to archive your stories, creating a personal vault of moments. Just head to your profile, tap the three lines in the top right corner, and select “Archive” from the menu. Presto! Your stories are tucked away for future revisitations.
2. Download All Your Data: Take it further with a complete download of everything you’ve ever shared on Instagram. Text your past self a thank you note by requesting your data. Go to “Settings” > “Security” > “Download Data” and enter your email. Within 48 hours, you’ll receive a zip file containing everything from your posts and comments to messages and even your search history. It’s your digital diary in one convenient package.
3. Memories and Highlights: Organize your archived stories into “Highlights” for easy rediscovery. Think of them as themed albums for different trips, events, or phases of your life. You can even add covers and titles to personalize them. Your memories deserve a curated space, and Instagram offers just that.
4. Direct Messages: A Time Capsule of Conversations: Don’t let those funny exchanges and cherished chats disappear into the digital abyss. You can download individual or group chats by opening the conversation, tapping the three dots in the top right corner, and selecting “Export Chat.” It’s like preserving handwritten letters for the digital age.