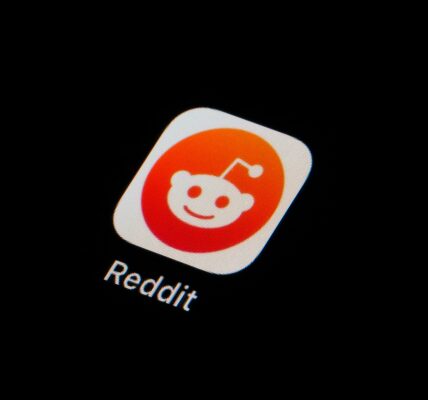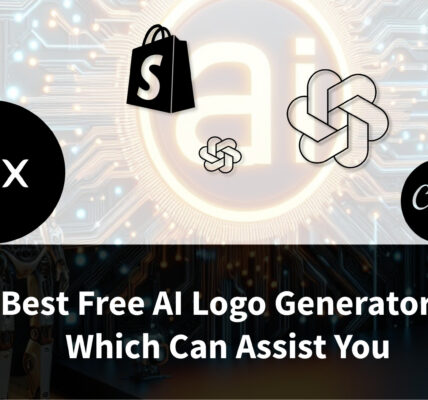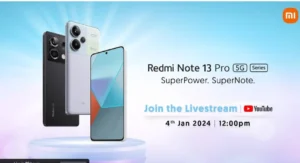How to Seamless File Transfer Between Laptops with a USB-C Cable.
In today’s digital world, transferring files between laptops is an inevitable task. Whether you’re sharing documents with colleagues, migrating data to a new machine, or backing up important files, having a fast and reliable method is crucial. While cloud storage and external drives offer convenient options, sometimes you need a simple and direct solution – that’s where the power of the ubiquitous USB-C cable comes in.
Gone are the days of struggling with a tangle of wires and incompatible ports. Thanks to the versatility of USB-C, transferring files between laptops has become smoother than ever. But before you dive in, let’s explore the different methods and their unique considerations:
Method 1: The Straightforward Approach – USB Data Transfer Mode
This method is the simplest and most widely compatible. Here’s how:
Connect both laptops with a USB-C cable that supports data transfer. Double-check the cable specifications to ensure it’s not just for charging.
Put one laptop in “USB Data Transfer Mode.” This mode disables charging and allows communication between the devices. Refer to your laptop’s manual for specific instructions (usually involves holding specific key combinations while plugging in the cable).
On the other laptop, open File Explorer. You should see the connected laptop listed as a removable drive.
Browse the folders and files on the other laptop and transfer them as needed. Drag and drop, copy-paste, or use the “Send to” function – the choice is yours.
Pros:
Simple and user-friendly: No additional software or configuration needed.
Fast and efficient: USB-C offers high data transfer speeds, especially with Thunderbolt 3 or 4 cables.
No internet connection required: Ideal for offline situations.
Cons:
Requires a specific USB-C cable: Ensure your cable supports data transfer.
One laptop needs to be in “Data Transfer Mode”: Might cause slight inconvenience.
Limited file size: Not suitable for extremely large files due to potential time constraints.
Method 2: The Software Solution – Third-Party File Transfer Applications
If you need more flexibility or advanced features, third-party applications offer another route:
Download and install compatible file transfer software on both laptops. Popular options include SHAREit, TeraCopy, and Feem.
Launch the software on both machines and follow the provided instructions. Each app might have slightly different processes.
Locate the other laptop within the software interface.
Browse and select the files you want to transfer. Some apps offer additional features like progress tracking and encryption.
Pros:
More features and flexibility: Some apps offer additional functionalities like file compression and security options.
May not require “Data Transfer Mode”: Works with standard USB-C connections.
Potential for larger file transfers: Some apps optimize data transfer for bigger files.
Cons:
Requires software installation: Adds an extra step to the process.
Potential compatibility issues: Ensure the software works on both laptops.
Security considerations: Choose reputable apps and be cautious with sensitive data.
Method 3: The Wireless Powerhouse – Share Files Over Wi-Fi
For a completely wireless solution, consider leveraging your local Wi-Fi network:
Connect both laptops to the same Wi-Fi network.
Enable network sharing on one laptop. Refer to your laptop’s manual for specific instructions.
Access the shared folders on the other laptop using its network name and credentials. File Explorer or specific app interfaces might be used.
Pros:
Wireless convenience: No cables needed, ideal for mobile setups.
Transfer files across rooms: As long as both laptops are on the same network.
Cons:
Slower transfer speeds: Wi-Fi speeds might be slower than USB-C, especially on older networks.
Security concerns: Ensure proper network security measures are in place.
Requires network setup: Both laptops need to be connected to the same Wi-Fi.
Choosing the Right Method:
The best method for you depends on your specific needs and preferences. Consider factors like ease of use, transfer speed, file size, and security requirements.
Remember:
Always back up important data before any file transfer operation.
Choose cables and software from reputable sources.
Be mindful of security measures when transferring sensitive information.
With these tips and the versatile USB-C cable in your arsenal, transferring files between laptops can be a smooth and efficient experience. So, the next time you need to share data, ditch the cloud and embrace the power of the USB-C revolution!